As the video plays, Audacity will be recording the audio information from it. Wait until the MP4 video file finishes playing, and then close the media player. After that, go back to Audacity and then click 'Stop'. And then you will go to File in Audacity, and then choose 'Export as MP3'. Previously, Audacity would open files that were misnamed as MP3 but were actually a different format and you'd get a garbage file full of useless noise. So, the change was intentional but we are finding-out that lots of people have corrupt or non-compliant MP3s. The Alternative to Audacity Linux and How to Use it If Audacity Linux is not working well for you, the best next alternative to use is the iMusic. With this, you are assured of high quality and easy recording of your best audio music from your favorite music sites.
Audacity is a free and powerful audio editor that works in a variety of operating systems, such as Windows Mac OSX and Linux. Audacity, however, cannot save files in mp3 format by default; it needs to use an external encoder to do the job. Fortunately, there is a quality mp3 encoder that will do the job and its free: The Lame mp3 encoder. This encoder, however, does not have an installation package for Windows on its page, instead it refers you to a number of 3rd party sites that have created Windows installation of this codec for Audacity. With this tutorial I will try to simplify the whole installation process which it was done in Windows 7, however, it applies to all versions of Windows from 2000 to 7.
Instructions

1) Get the Lame mp3 encoder for Audacity on Windows from Buonzo's page. Just scroll down and look for something like the picture below, click on it, save it and install it on your computer. There is nothing special you should know about the installation; just keep hitting next until you finish installing it.
Once installed, open Audacity and click on 'Edit' and 'Preferences'.
Click on the tab labeled 'File Formats' and then on the 'Find Library' button.
Look for the file 'lame_enc.dll'. You will find it under 'C:program fileslame for audacity'. Select it and click 'Open' to continue.
Back on the Audacity preferences window, there is an optional setting you may wish to change; the bit rate. The larger this bit rate setting is, the more quality the audio will have but the larger the file will be as well. I find that 128 is enough, however, some people prefer 160, I personally do not notice any difference; beyond 160 I would say its overkill. Once done selecting the bit rate, click 'OK' to get back to the main Audacity screen.
Click on 'File' and 'Export to mp3'.
Click on 'Save'. Next, Audacity will ask you to enter the ID3 tags; this is not to be overlooked. These tags are used by CDs and mp3 players to display the artist's names and the song's titles, so make sure you fill out those two fields. Click 'OK' to begin the encoding process.
Audacity will finally encode the file in mp3 format.
Final Thoughts
Audacity is the most widely used open source audio editor and mp3 is the most likely used audio codec. It is a shame that both do not work together from the start. There are many mp3 encoders out there, some of them are good, and some so bad that the poor quality of the encoded files is noticeable. Lame mp3 encoder is one of the best and it is free. However, it needs to be made to work with Audacity, fortunately a few smart people have decided to create a Windows installation of Lame mp3 encoder for Audacity. I decided to write this tutorial to simplify the process even further.
From time to time we need to merge multiple audio files, if they come from multiple sources, for a number of requirements. Sometimes, even if we have several music files, we need to merge them and export them as one single audio file. There are a plethora of tools available to merge 2 or more audio files, and one of the best programs that can be utilized for that purpose is Audacity. Audacity is an open-source audio editing application that is available for most major platforms like Windows, Linux, and Mac. Besides helping you with merging multiple audio files, you can even use Audacity to carry out a number of other activities on your existing audio files.
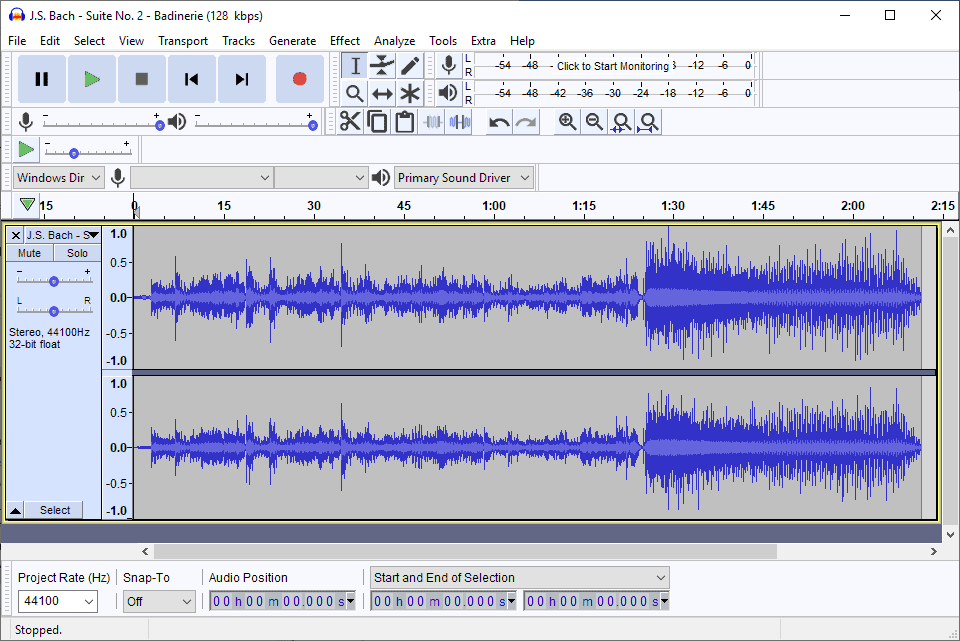
1) Get the Lame mp3 encoder for Audacity on Windows from Buonzo's page. Just scroll down and look for something like the picture below, click on it, save it and install it on your computer. There is nothing special you should know about the installation; just keep hitting next until you finish installing it.
Once installed, open Audacity and click on 'Edit' and 'Preferences'.
Click on the tab labeled 'File Formats' and then on the 'Find Library' button.
Look for the file 'lame_enc.dll'. You will find it under 'C:program fileslame for audacity'. Select it and click 'Open' to continue.
Back on the Audacity preferences window, there is an optional setting you may wish to change; the bit rate. The larger this bit rate setting is, the more quality the audio will have but the larger the file will be as well. I find that 128 is enough, however, some people prefer 160, I personally do not notice any difference; beyond 160 I would say its overkill. Once done selecting the bit rate, click 'OK' to get back to the main Audacity screen.
Click on 'File' and 'Export to mp3'.
Click on 'Save'. Next, Audacity will ask you to enter the ID3 tags; this is not to be overlooked. These tags are used by CDs and mp3 players to display the artist's names and the song's titles, so make sure you fill out those two fields. Click 'OK' to begin the encoding process.
Audacity will finally encode the file in mp3 format.
Final Thoughts
Audacity is the most widely used open source audio editor and mp3 is the most likely used audio codec. It is a shame that both do not work together from the start. There are many mp3 encoders out there, some of them are good, and some so bad that the poor quality of the encoded files is noticeable. Lame mp3 encoder is one of the best and it is free. However, it needs to be made to work with Audacity, fortunately a few smart people have decided to create a Windows installation of Lame mp3 encoder for Audacity. I decided to write this tutorial to simplify the process even further.
From time to time we need to merge multiple audio files, if they come from multiple sources, for a number of requirements. Sometimes, even if we have several music files, we need to merge them and export them as one single audio file. There are a plethora of tools available to merge 2 or more audio files, and one of the best programs that can be utilized for that purpose is Audacity. Audacity is an open-source audio editing application that is available for most major platforms like Windows, Linux, and Mac. Besides helping you with merging multiple audio files, you can even use Audacity to carry out a number of other activities on your existing audio files.
When it comes to Audacity, you can merge multiple audio files even if each of them is available in multiple formats. But after the merging is complete, you can eventually export the audio as a single audio file and you can choose the most appropriate format depending upon your requirements. Before you finally merge the audio files, you can even clip out unwanted parts of it, so that you can get the most appropriate output audio file. There are even options to add effects like silence, your own voice so that each of them can be recognized if you think that is important.
So, without any for the delay, let's get started with how you can merge multiple audio files into one single file.
Merging multiple audio files to one with Audacity
Step 1: Open Audacity on your computer, and go to file ‘File', and choose ‘Audio…' under ‘Import'.
Step 2: You can even hit the ‘Ctrl + Shift + I' shortcut key to directly start importing audio files into audacity.
Step 3: Now, navigate to the folder where the audio files are present. As you can find, you can import multiple audio files at once, and it doesn't matter which audio format is used. You can import multiple audio files, even if each of them comes in a different format.
Step 4: Simply select the audio files that you want to import, and click on ‘Open'.
Step 5: If you try to import uncompressed audio files, you will be asked to either create a copy of the audio file, so that the files are safe. That will make accessibility a little slower, however, if you want fast performance, you can access the uncompressed audio file without creating a copy. So, just choose the appropriate option as per your requirements, but I will recommend you to go with the default settings as recommended by Audacity. Simply click on ‘OK', if a message about uncompressed audio pops up, to complete the import process.
Step 6: Now, you can find the waveforms of the individual audio files, however, you can even minimize the waveform, with the small arrow, so that you can find a list of all the audio file imported.
Step 7: If you have imported multiple audio files, and you cannot see them in a single page, you can change the view by clicking on ‘Fit to Width' and ‘Fit to Height', under ‘Track Size', from the ‘View' menu.
Now you can listen to the individual audio files, and trim out those parts of the audio that you don't want.
Audacity Linux Mp3 Download
Step 8: To do that simply select the part of the audio that you want to delete, in the waveform, and hit the delete button. Yes, it is that simple to remove unwanted parts of an audio file using audacity.
Step 9: After you have removed all the unwanted parts of the audio clips, it is time that you should merge all the clips so that it can be exported as a single audio file.
Step 10: To do that, go to ‘Tracks', and click on ‘Stereo Track', under ‘Add New'.
Step 11: Now select the complete waveforms of the individual audio clips, copy them by using the ‘Ctrl + C' Shortcut key, or by using ‘Copy', under ‘Edit'.
Audacity Linux Mp3 Audio
Step 12: Then, select the new empty audio track created by you, and hit the ‘Ctrl + V' button, or choose ‘Paste' under ‘Edit'.
Step 13: Now, copy the other two files, and paste them at the end of the newly created audio file, one after another, as shown in the screenshot below.
Step 14: Before pasting the new clip, you can even leave a small gap to add your own voice or any other small audio content, if you feel like doing that. To do that, just click on the newly created audio track, after leaving a small gap, where the last audio file ends. Paste the next audio file after that, and that will automatically be placed starting at the selected point, as shown below.
Step 15: Now, simply close the other audio files imported by you, using the cross button, and only keep the final audio file, which has been created by you.
Step 16: You can now finally export the file by clicking on ‘Export', under ‘File', and then by choosing the appropriate format to export the same.
Step 17: If you are looking for wide compatibility, you can export the file as an MP3 or OGG, or you can even export the same as WAV, but you will have to compromise on compatibility, by doing that. I am exporting the file to MP3, and thus, is choosing the appropriate option.
Audacity Linux Mint
Step 18: Just choose the location where you want to save the file, and choose the name of the file, before you finally click on ‘Save'.
Audacity Mp3 Support
This way, you can keep the actual tracks intact, even after merging them, as the merged audio is exported to a new audio file. Audacity is a powerhouse for playing with audio files, and there are a lot of other things that you can do with this mighty application. Do you have anything else to say? Feel free to comment on the same below.

